Manage Charts
After creating a chart, you can use it in a number of ways within Chartio as well as in different formats outside our platform. This section highlights ways to download your charts, copy or move them across dashboards, as well as monitor their performance.
You can find the menu options for any chart by hovering over a chart and clicking on the ellipsis to the top right of the chart.

Edit Chart Data
Opens the chart editor interface, allowing you to modify your queries and subsequent transformation steps.
Edit Settings
Opens the chart settings modal where you can quickly modify the chart’s settings and preview the changes before saving.
Refresh Chart Data
Charts are updated based on the Refresh Rate and the Cache Duration set for each dashboard. Check these settings to see how often your data is refreshed before manually refreshing your chart’s data as it may have just been updated.
You can also see when a dashboard’s data was last updated on the top right corner of your dashboard. There, a message will display the amount of time elapsed since the charts were last updated. If the dashboard is set to Smart or Auto refresh, hovering over this message will display the amount of time remaining until the charts are set to automatically update again.

Manually refresh a chart’s data
If you would like to refresh an individual chart’s data, click the menu icon in the upper-right corner of the chart and choose Refresh Chart Data from the dropdown menu. The selected chart’s query will be resent to your data source and the chart’s data will be updated if there have been any changes in your data source since the last refresh.
Note: Manually refreshing chart data overrides your dashboard’s Cache Duration.
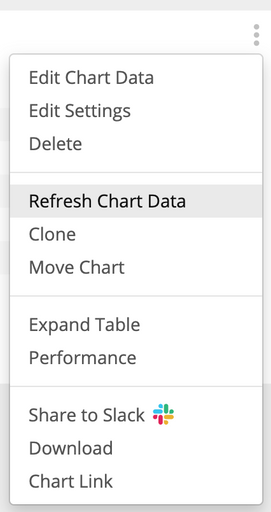
View Chart Data
View the chart’s final result set in a tabular format. If your chart is a Table chart, this option is changed to Expand Table.
You can also download the tabular chart data by clicking Download as CSV in the top-right corner of the modal.
Clone a chart
Hover over the chart you want to clone and click the menu icon. Select Clone Chart, and choose the destination dashboard for the clone. The current dashboard will be selected by default.
Cloning a chart will make a copy of the chart and all of its datasets. Once cloned, your chart is completely separate from the original, so changing the original will not affect the new chart and vice versa. Chart comments also do not carry over to the cloned chart.
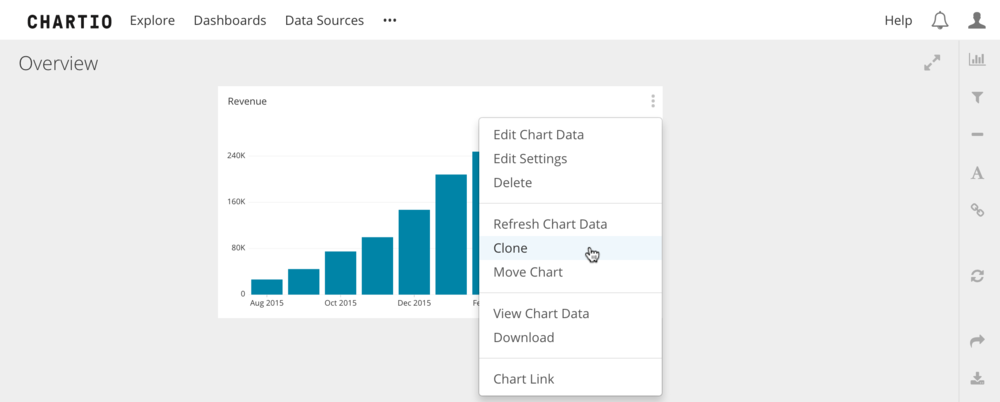
Move a chart
Move to another dashboard
Hover over the chart you want to move to another dashboard and click the ellipsis menu icon. Click Move Chart, and choose the destination dashboard for the chart.
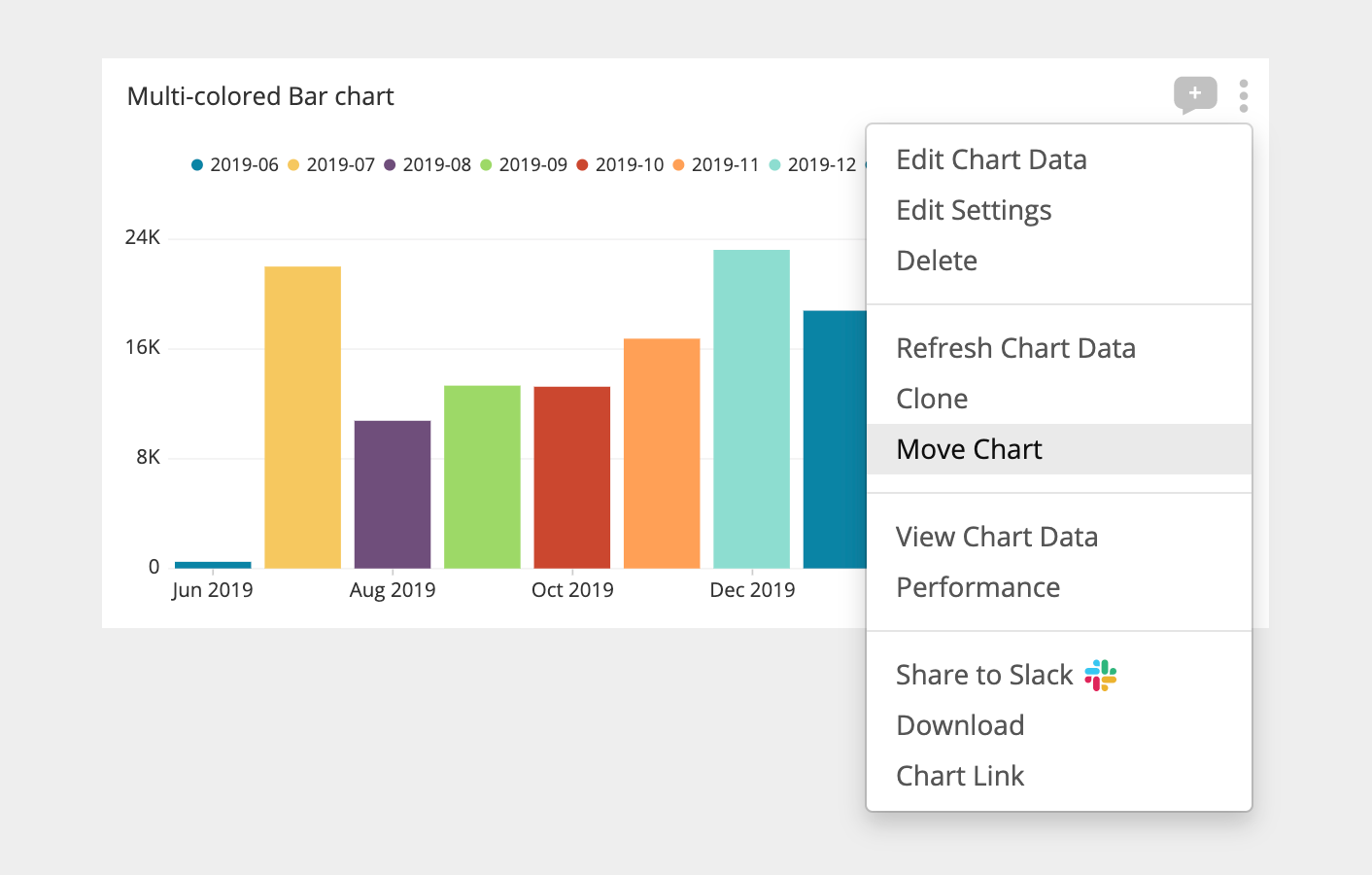
You can use the search bar or categories within the pop-up to select an existing dashboard. To move the chart to a new dashboard, click on the + New Dashboard option under Groups to create the new dashboard, add a Title and choose its Category.
Once you’ve selected the correct dashboard or filled out the new dashboard information, click Save.
Note: Chart comments do not carry over when you move a chart to another dashboard.
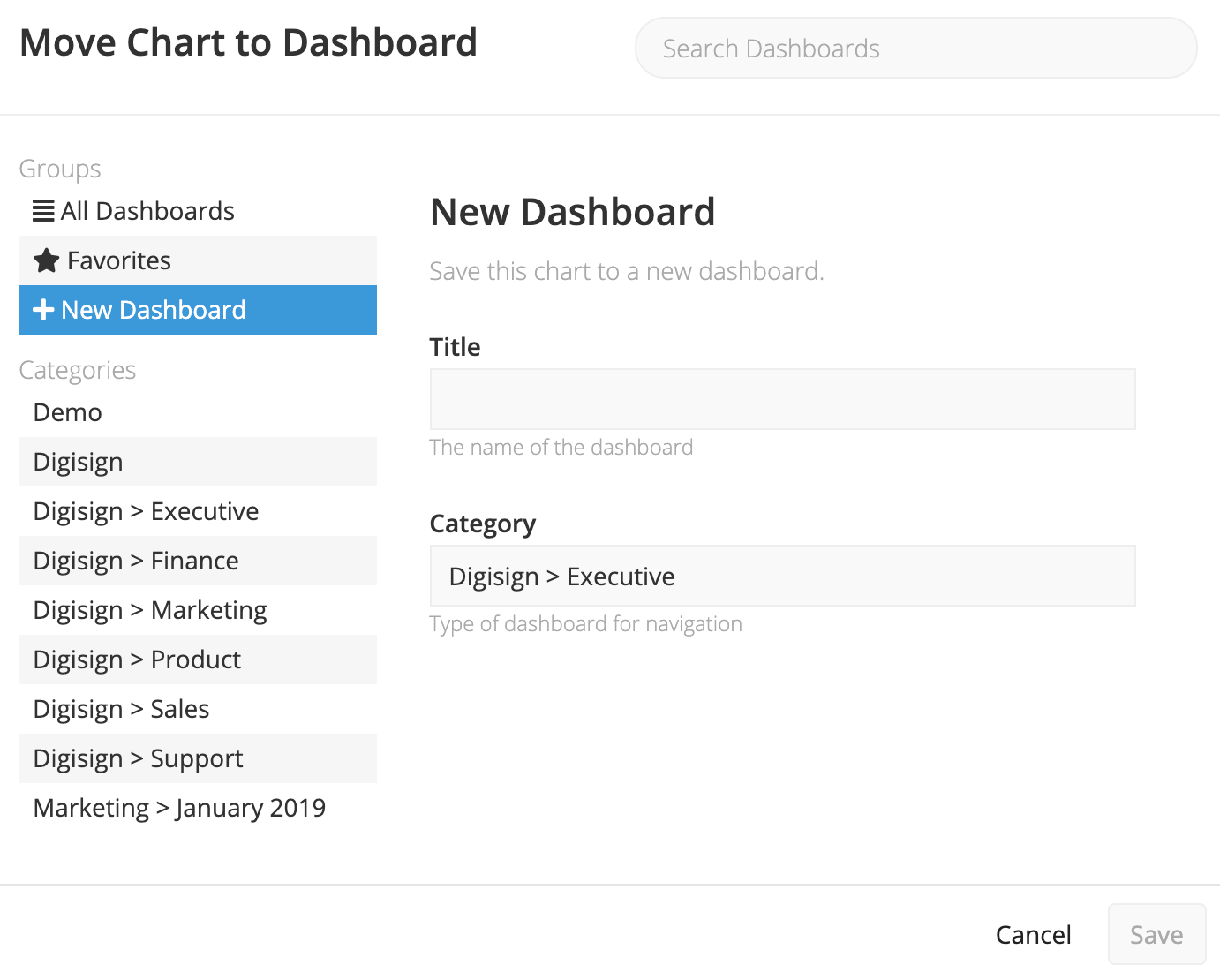
Upon saving, you’re redirected to that dashboard with the chart selected, where you can arrange your chart as desired. When positioned, click once to place your chart.
Note: If you want to copy your chart to another dashboard instead of moving it, you can create a clone of the chart.
Move a chart on a dashboard
You can easily move a chart within a dashboard by hovering over the top of the chart and dragging the chart once you see a 4-way cursor appear. See Arrange dashboard items for more information.
Delete a chart
Deletes the chart from the dashboard. Keep in mind that once it’s deleted, it can’t be recovered.
Chart performance
To quickly check a chart’s query performance, hover over the chart, open the ellipsis menu, and select Performance.
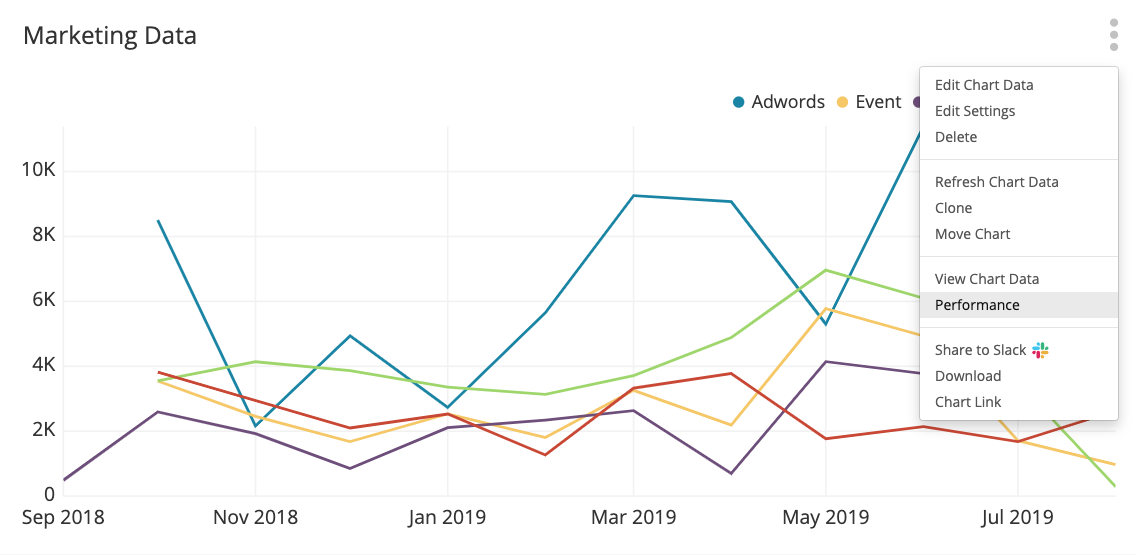
A modal will appear with a Stats and a Logs tab.
Stats
You can view aggregated stats about your query performance.
Note: The Avg Query Duration takes the average execution time for all datasets in the chart, so it may not be the best indicator of your chart’s performance.
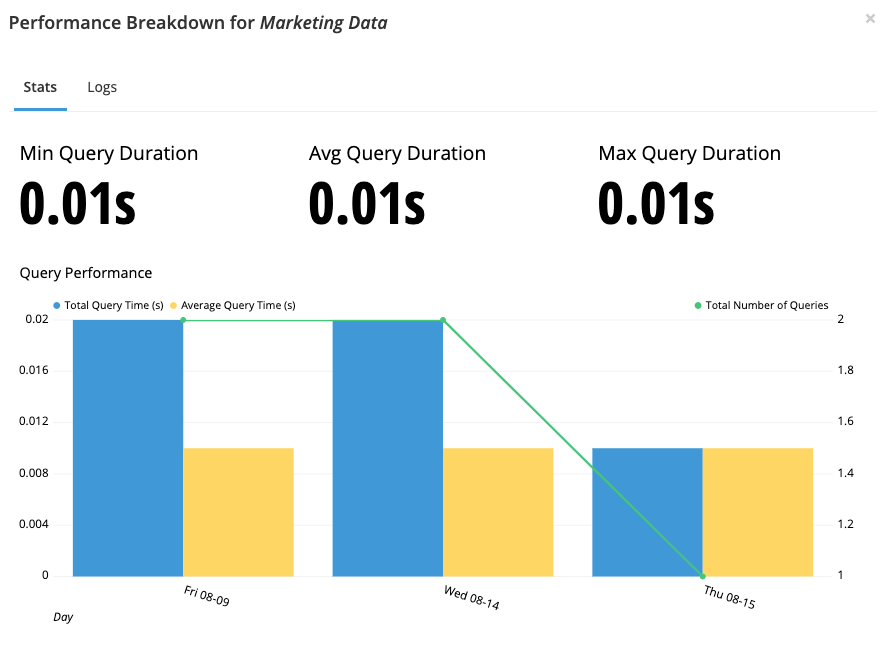
Logs
You can view a full list of the chart’s recent queries and their durations, along with any errors. There’s a record for each query in the chart, so you can use these logs to pinpoint any long-running queries that may need some optimization.
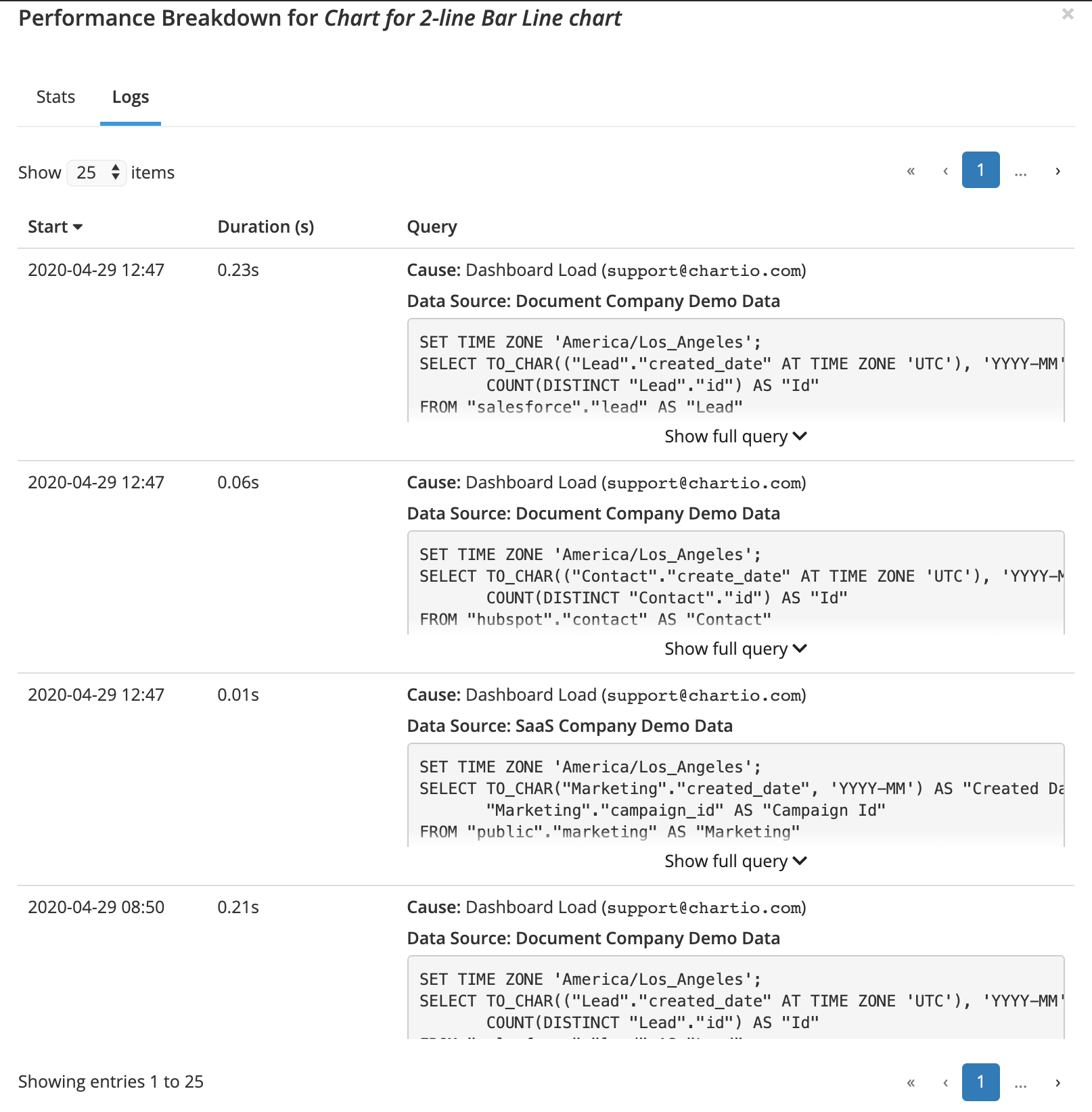
Download a chart
You can download any chart on a dashboard in the following formats:
- CSV
- Google Sheets
- PNG
- SVG
Hover over the chart you want to export and click the ellipsis menu icon. Select Download from dropdown menu and choose your export format. Your download will start automatically.
If you download to Google Sheets, you’ll be prompted to choose or sign in to a Google Account then Allow access for Chartio to create the Google Sheets file in your Google Drive. You’ll then be redirected to the newly created Google Sheets file, which is saved in your My Drive folder.
Note: CSV and Google Sheets exports have a per-cell character limit: 32,767 for CSVs and 50,000 for Google Sheets. If the limit is exceeded, the data in the cell will be truncated.
Trying to download the entire dashboard? If you’d like to download all charts on your dashboard as one PDF or download individual CSVs for all the charts on a dashboard, follow the instructions to Export Dashboard Data.
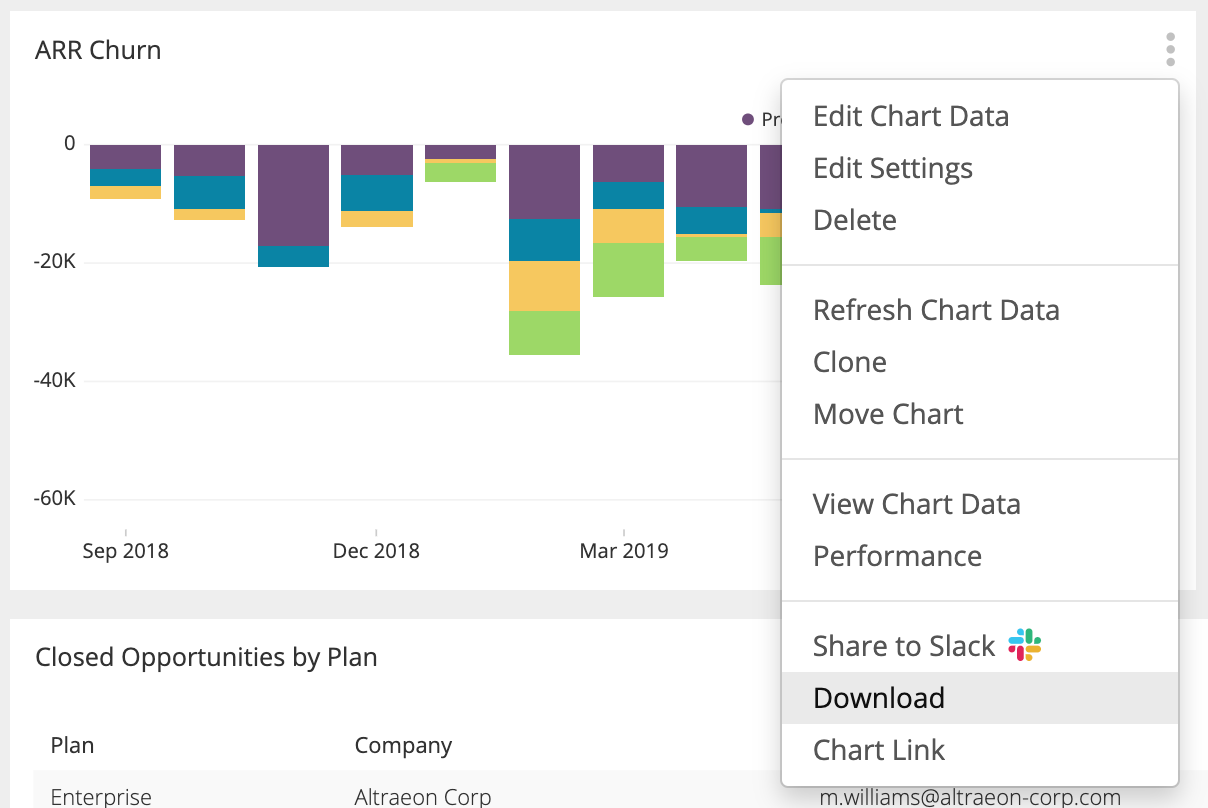
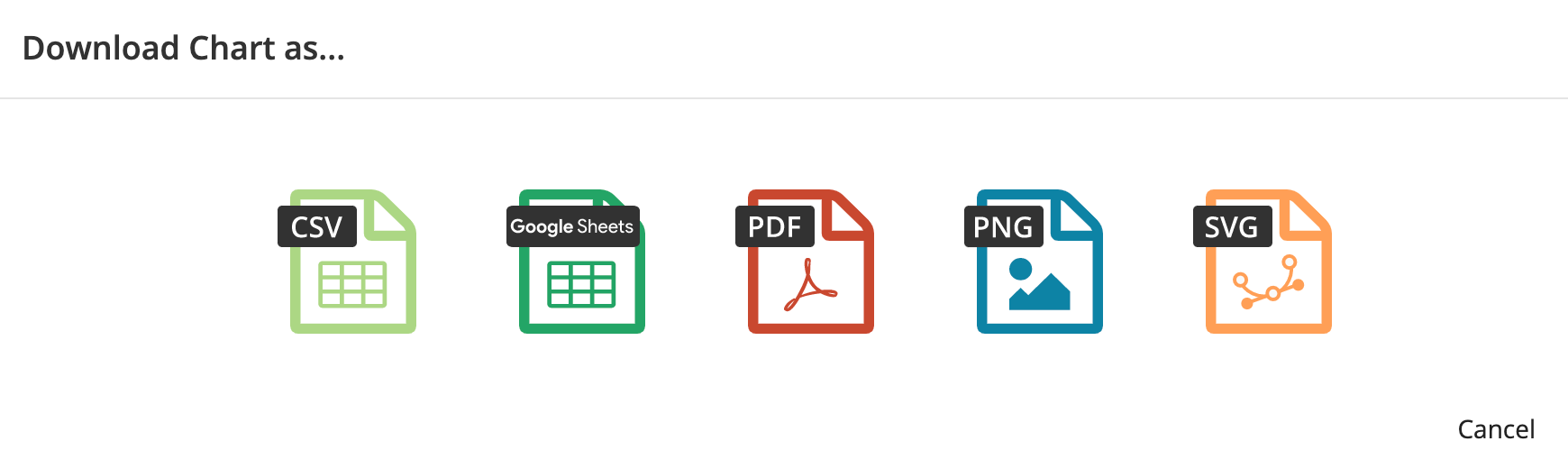
Share to Slack
Check out how to integrate your Slack account with Chartio to start sharing your charts to your organization’s Slack channels.
Chart Link
Any saved chart can be shared with others or linked to directly on a dashboard. To do this, open the chart menu and choose Chart Link from the menu options.
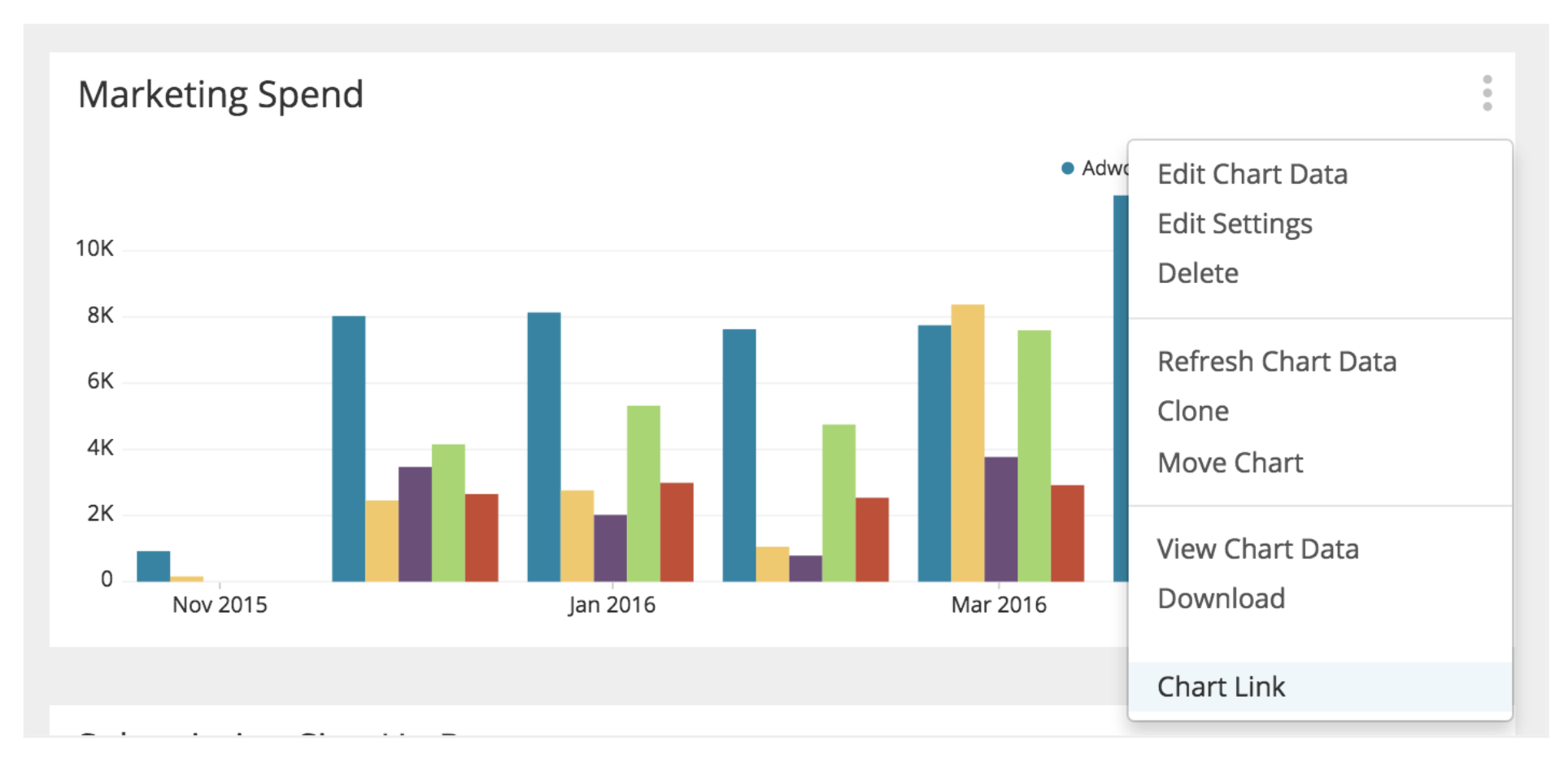
A modal appears with the chart link. Simply click the Copy button and share the link with another teammate.
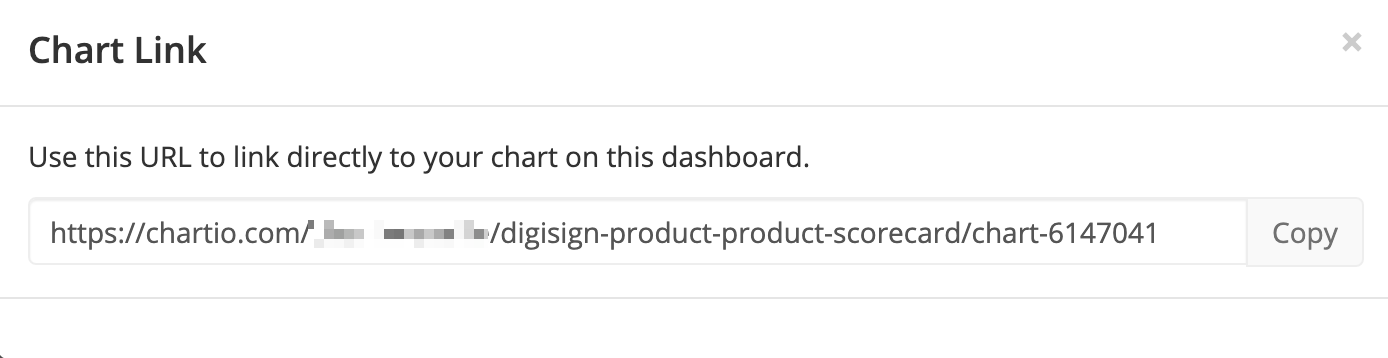
The link will direct your teammate to the dashboard, with the specific chart briefly highlighted in yellow.
Note: To view the linked chart, the user must have sufficient access permissions in order to view or edit the dashboard.
Chart comments
Anyone with access to the dashboard can add comments to its charts. Use chart comments to increase collaboration within your organization and keep your charts up-to-date.
Hover over the chart you wish to add a comment to and click the bubble icon that appears near the top-right corner of the chart. This opens the chart’s comment thread, where you can view existing chart comments and add your own.
Check out our Chart Comments page to learn more.
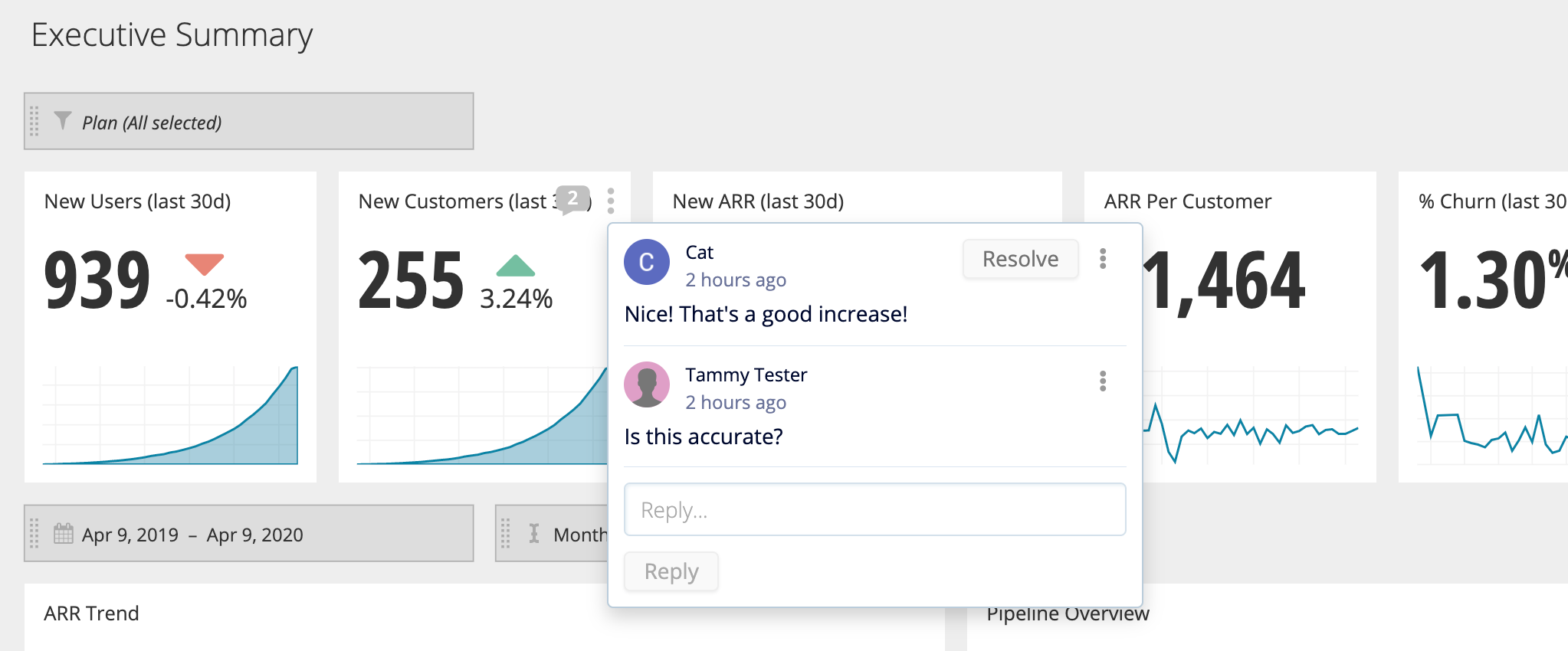
Bulk chart editing
To edit multiple charts at once, select multiple charts either by clicking and dragging over them, or Command + click each one.
Click the Edit Selected button, and choose the edit option that you want to apply to the selected charts.
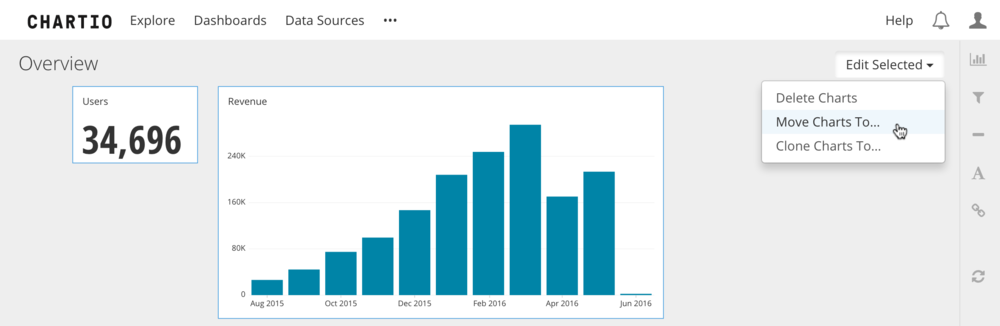
View Snapshot Data
If you have Dashboard Snapshots enabled, you can view the historical data of your numeric Single Value and Single Value Indicator charts on that dashboard as a line chart by clicking View Snapshot Data from the chart’s ellipsis menu.
You can also download that historical data as a CSV—just click Download as CSV from the chart’s snapshot modal.