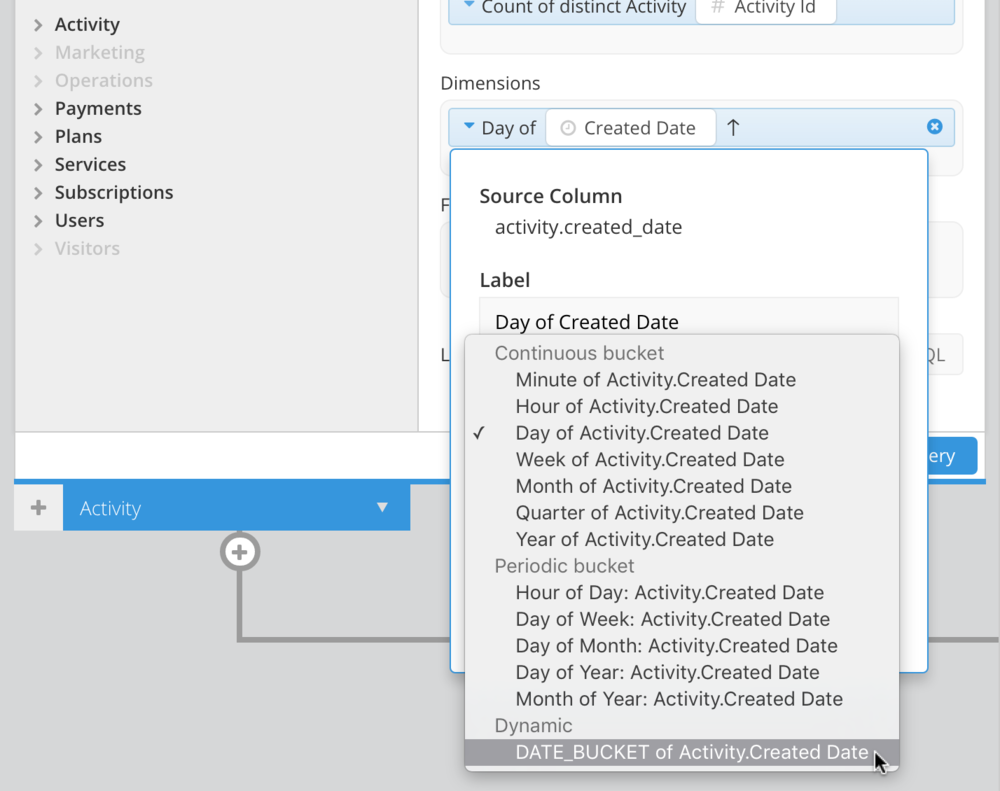Date Bucket
The Date Bucket allows you to dynamically change the time bucket used for the connected charts.
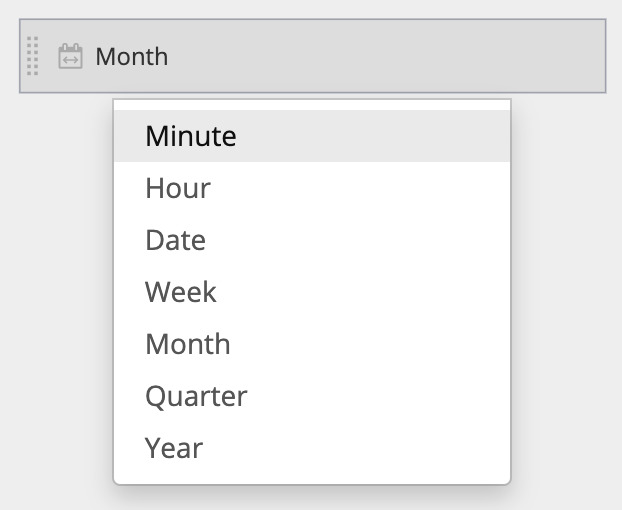
Create a Date Bucket
Click Add Control from the dashboard sidebar and select Date Bucket. A modal will pop up for you to customize your Control settings.
Rename the Control if desired, and select your default time bucket value.
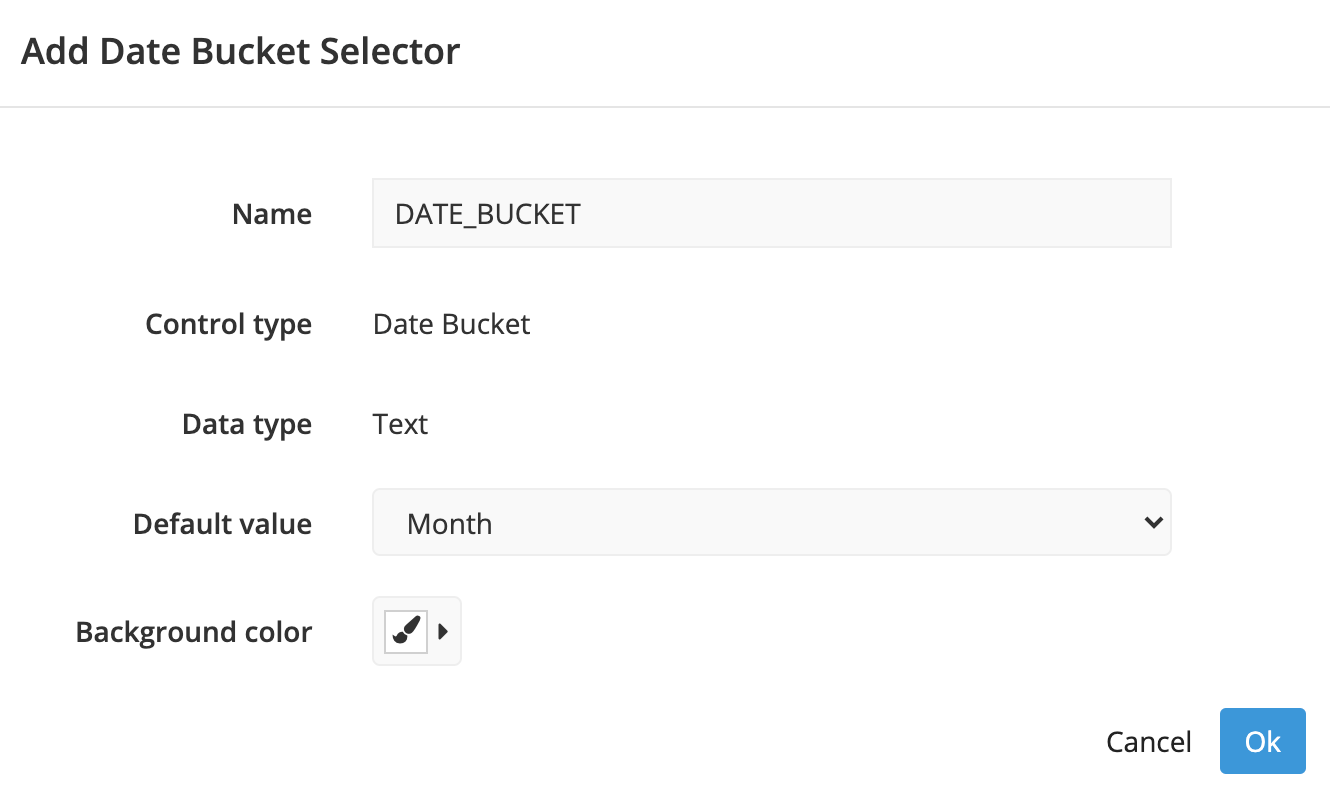
Connect a Date Bucket to a chart
In the Visual SQL interface
Once you’ve created your Date Bucket Control, open a chart you’d like to connect to your Date Bucket. You’ll need a chart containing a date/datetime column.
Edit the Query containing the date/datetime column and open the column’s aggregation menu and select your Date Bucket Control.
Note: Quarter bucketing is not supported by Google Analytics.
Using SQL Mode? Check out how to reference Date Buckets in SQL Mode queries.
In the Data Explorer interface
Once you’ve created your Date Bucket Control, open a chart you’d like to connect to your Date Bucket. You’ll need a chart grouped by a date/datetime column.
Click the date Dimension to open its settings, and open the Time Bucket dropdown. Find your Date Bucket Control name and select it.
Note: Quarter bucketing is not supported by Google Analytics.
Using SQL Mode? Check out how to reference Date Buckets in SQL Mode queries.