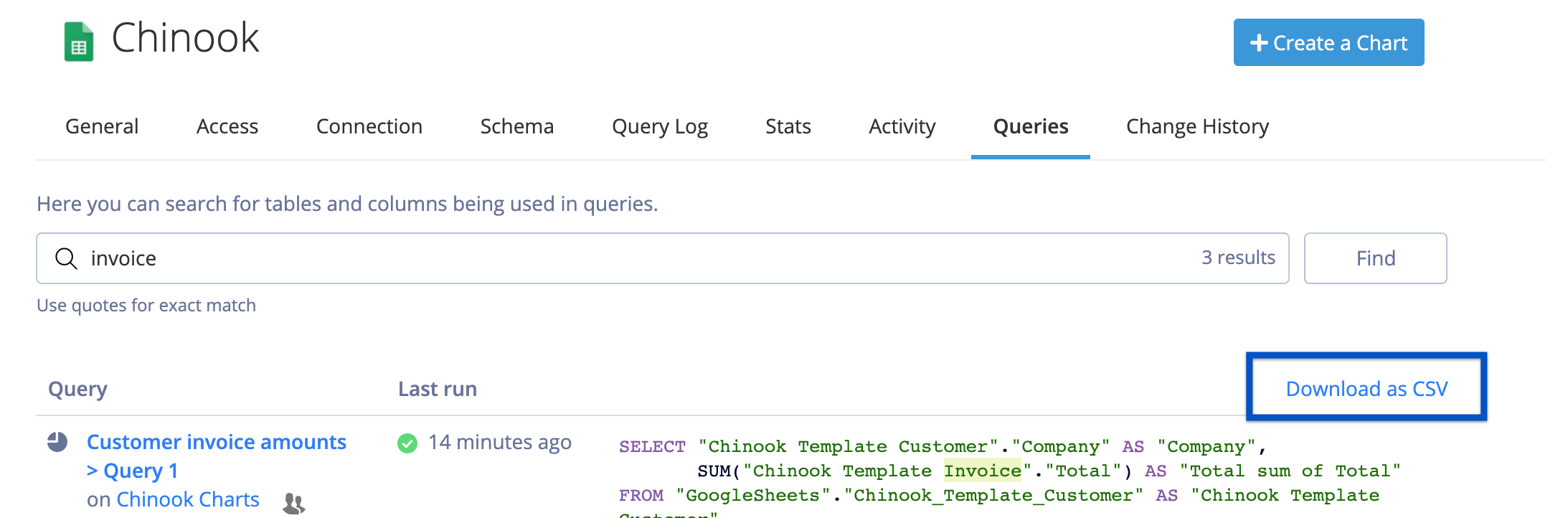Manage Queries
Permissions required: Data source Admin
When you make changes to your schema in your database, how does that affect your charts in Chartio? You can use column remapping and the Queries search to manage how your queries should be updated based on those schema changes.
Sync schema to see schema differences
After updating your schemas in your database, you’ll need to sync those schemas to bring the changes into Chartio.
Chartio detects if columns that are used in Visual Mode queries no longer exist in your data source and compiles a list of those columns. For each column in the list, you can click the hyperlink under the # uses in queries column, which takes you to the Queries tab and shows all the queries (both Visual Mode and SQL Mode) using that missing column. For the Visual Mode queries, you can either manually update each one or remap the column to perform a bulk update.
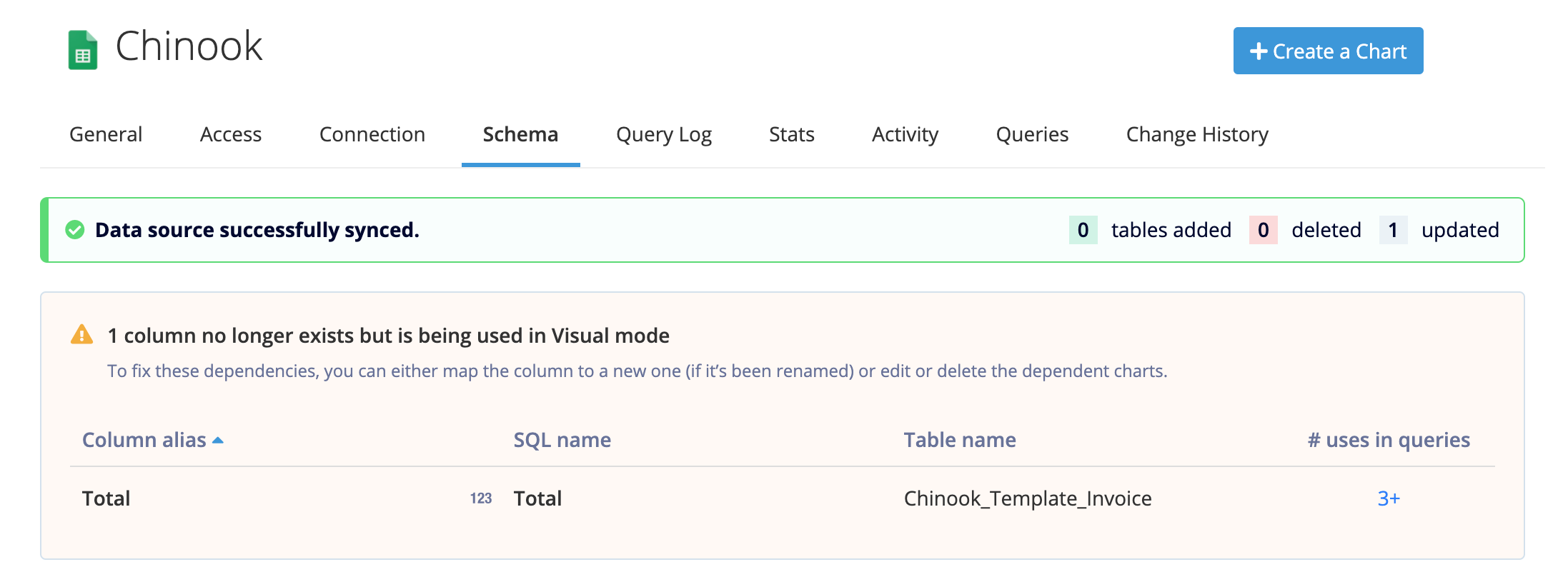
If you open a Visual Mode query and Chartio recognizes that a column being used no longer exists in your schema, the column is outlined in red so you can take action accordingly.
Note: Anyone with access to the chart can see the missing columns highlighted, not only Admins.
| In the Visual SQL interface |
|---|
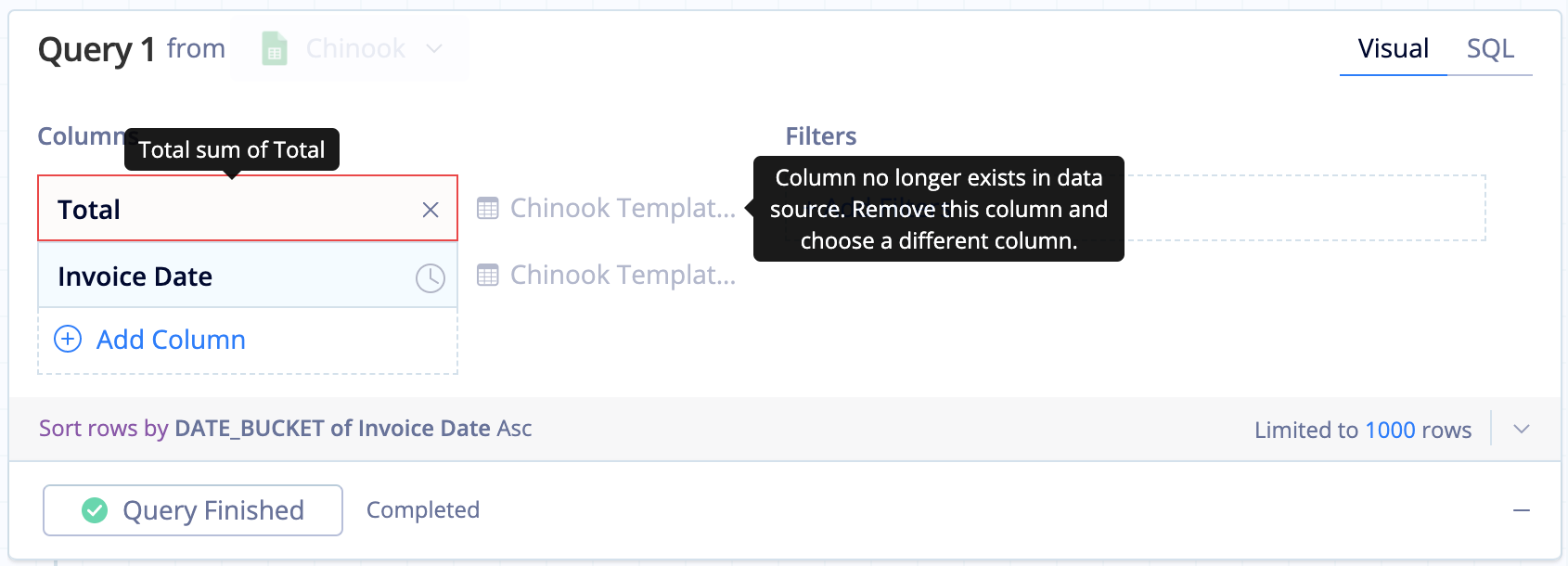 |
| In the Data Explorer interface |
|---|
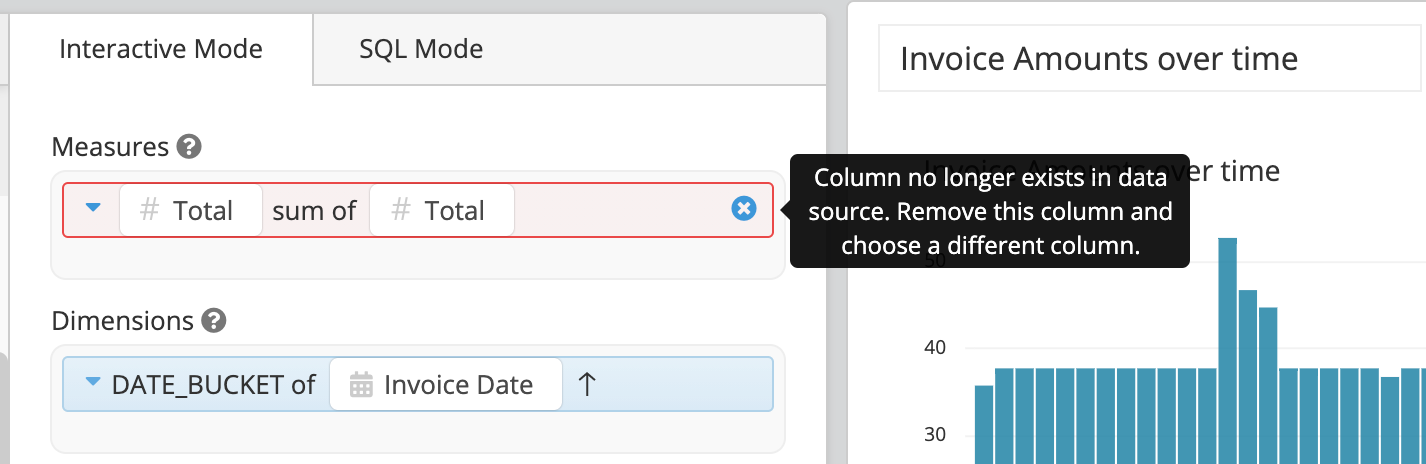 |
Column remaps
If Chartio detects that a column no longer exists in your database, you have the opportunity to swap that missing column to a new column if the missing column was used in any Visual Mode queries—just hover over the column name, click Remap column, select the new column to use, and confirm your decision by clicking the check mark.
Note: For SQL Mode queries, you’ll need to update those individually or reach out to support@chartio.com to do a bulk find-and-replace.
For example, if you change a column’s name in your database from product_id to id, Chartio will detect that “product_id” no longer exists. Since you know id is the name of the new column, you can remap “product_id” to “id”.
Remaps can fail depending on the details of your schema. For example, remap would fail if the new column exists in a table that doesn’t have any foreign keys set up between the other tables used in the query.
If you encounter any remap errors, feel free to reach out to us at support@chartio.com.
Queries search
To search for specific terms (e.g., schema, table, or column names) used in your Chartio queries, navigate to the Queries tab of your data source’s settings. Wrap your search term in double quotes to return queries with an exact match. Keep in mind that non-letter characters (e.g., _, ', ", ., etc.) are not considered in the search so searching for created_date, for example, yields the same results as created date.
By default, Chartio will show you any queries with errors, so you can quickly find which queries need to be fixed.
Note: Search results only include queries from active dashboards, Alerts, and Data Stores. Queries for archived and deleted dashboards are not included.
- Query
- Type: Chart, Stored Table, Alert
- Link to the resource using the query
- Last run status: when the query was last executed and its status
- SQL query:
- Visual Mode queries have a short summary above the query
- SQL Mode queries only show the SQL
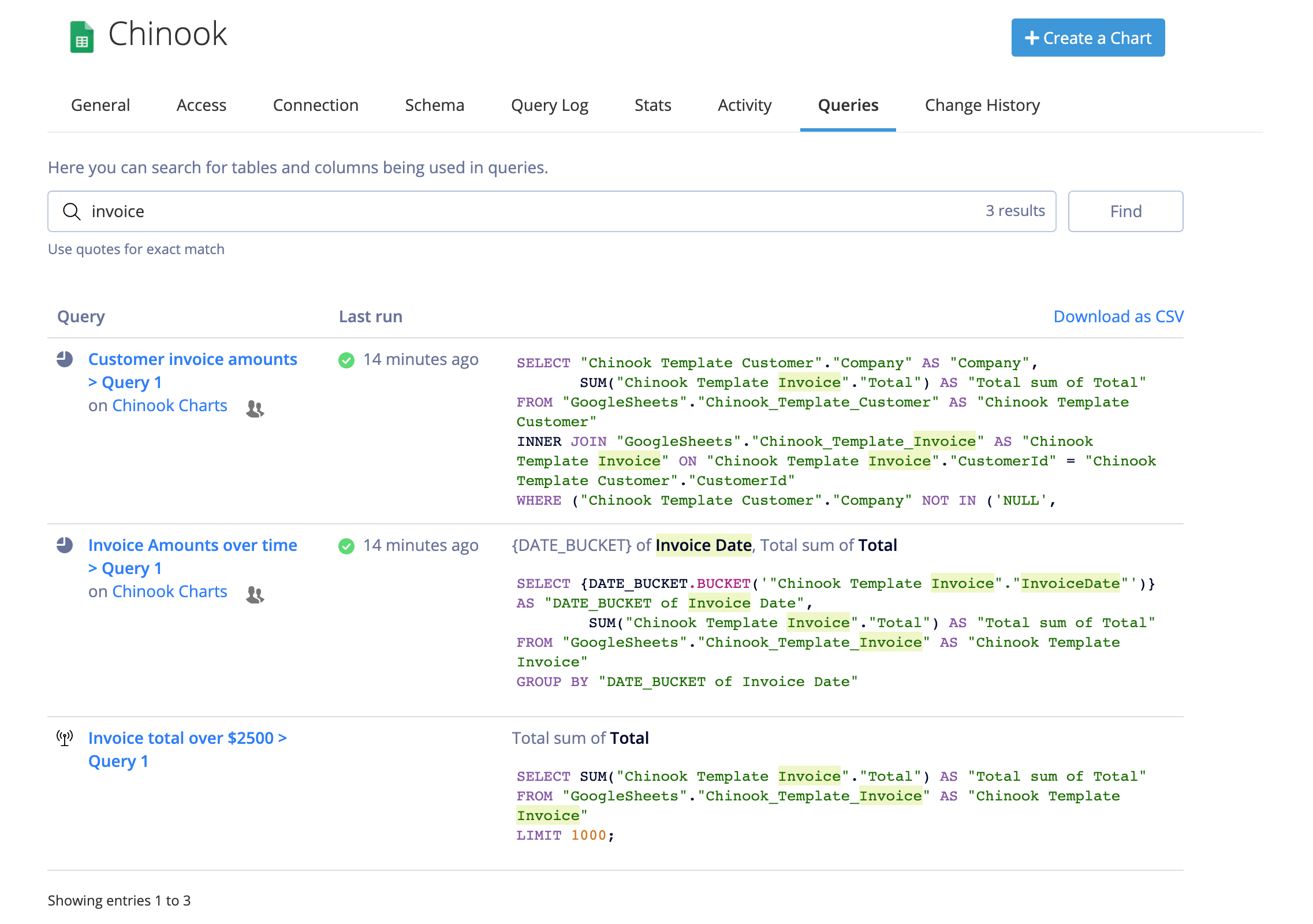
Download query search results
Click Download as CSV to your query search results as a CSV with the following information:
- Dataset ID: Chartio ID for the dataset
- Dataset Name: name of the query
- Type: Chart, Stored Table, or Alert
- Description: chart title
- Link: link to the resource using the query
- Query Type: the mode used for creating the query—Visual or SQL
- SQL: the raw SQL query