Visual SQL Actions
Visual SQL Actions allow you to perform a variety of post-query manipulations in Chartio. Actions can be added to the Pipeline under the initial Query to edit that query’s results.
There are two sets of Actions:
- Table Actions are the set of Actions that affect the entire Result Table and are found directly above the Result Table
-
Column Actions are the set of Actions that affect a single column and are found when you hover over the column
Note: Actions only appear after you click Run Query for your initial Query.

Keyboard shortcuts! For all Actions (except Add Query and Filter), you can submit their forms by pressing Enter or Return.
| Add Query | Join | Formula Column | Reorder Columns |
| Sort Rows | Pivot | Group & Aggregate | Zero Fill |
| Filter Rows | Limit Rows | Unpivot | Transpose |
| Apply Formula | If...then | Rename Column | Hide Column |
| Sort Rows |
Add Query

Before you can show your data in a chart, you need to get some data to show. This is why every chart must start with an initial Query. To help you remember this requirement, new charts have a Query Action added by default.
The Query is a major part of Visual SQL, so we gave it a dedicated page. Check out how to Start a Query to learn more about the Query Action.
Once you’ve executed your initial Query, you can add a new Query by clicking Add Query above the Result Table. When you click “Add Query”, a dropdown appears, where you can choose to either…
- create an empty New Query or
- copy an existing Query.
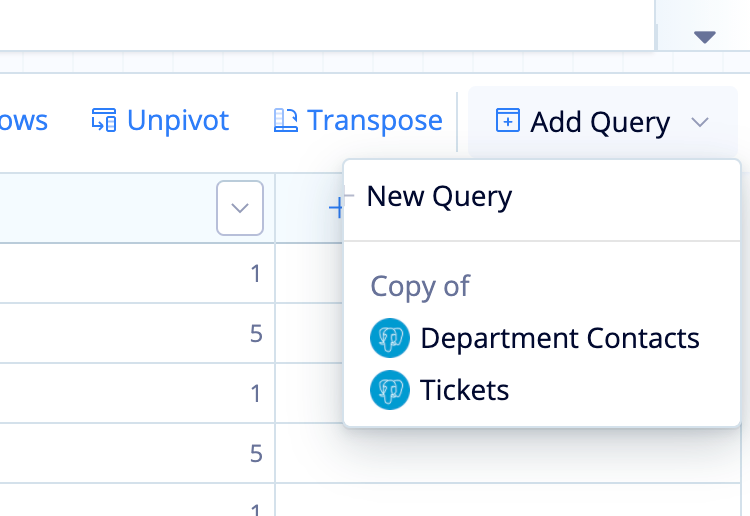
Rename a Query
To better identify the purpose of the Query, you can rename it by clicking Query N at the top-right corner of the Query, typing in the desired Query name, then pressing Enter or clicking outside of the text field to save the new Query name.
Collapse a Query
To collapse the Query, click the Collapse icon at the bottom-right corner of the Query.
Join
Merge the result sets of two Queries by joining them together. You can’t manually add a Join Action to the Pipeline; it only appears in the Pipeline after you’ve merged a second Query (See Merging Queries to learn more). You can choose a different join type and–depending on the chosen join type–choose how many columns to join by and whether to include or exclude certain types of data from the merged result set.
- You can select the number of columns to join by for Outer, Inner, and Left Joins.
- For Outer Joins, you can choose whether to include or exclude NULL match rows.
- For Unions, you can choose whether to include or exclude duplicate rows by choosing either all or distinct values. If you choose to include or exclude query names, a column titled Layer will be added to your result set; it labels each row with the Query that it came from.
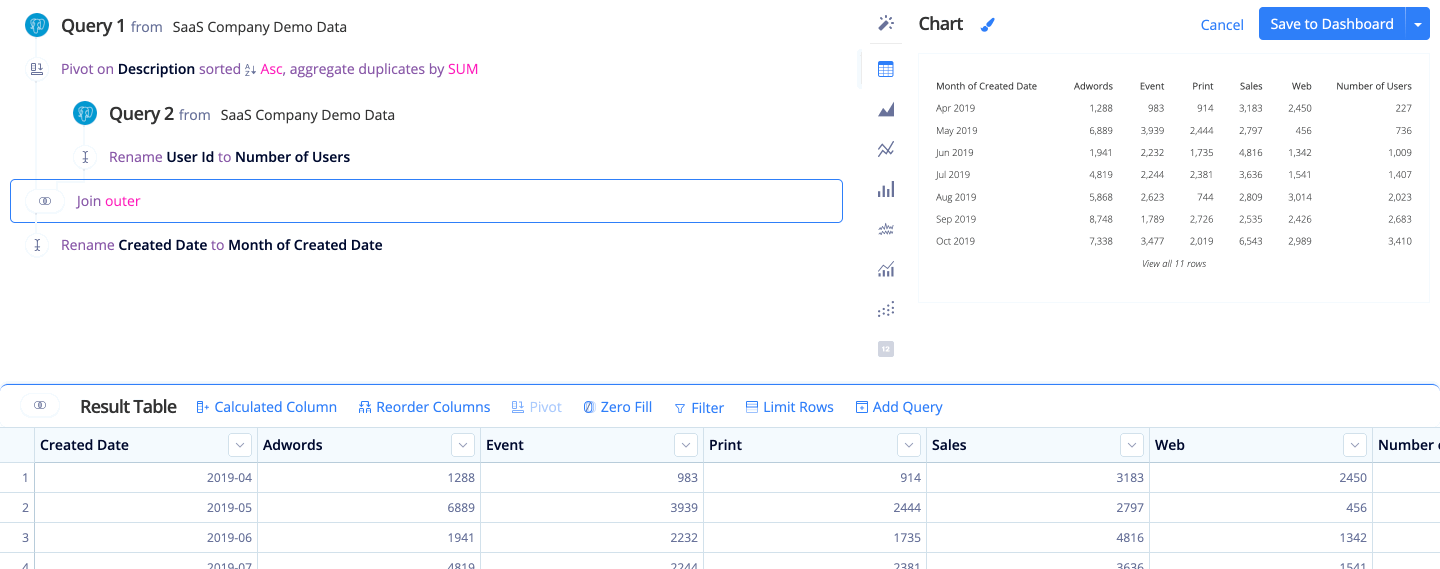
Apply Formula
Apply a calculation to an existing column by hovering over the column and clicking the Apply formula icon. You can use available Guided Formulas or a Custom formula to change the values in the column itself, rather than using a Formula Column Action then hiding the original column.
The available Guided Formulas depends on the column’s data type, but all columns allow you to use a Custom formula.
Filter
 Filter rows on certain conditions. Choose to include or exclude rows matching any or all specified filter conditions.
Filter rows on certain conditions. Choose to include or exclude rows matching any or all specified filter conditions.
- Matching all conditions
Uses AND logic. Row will be included or excluded only if it matches every condition. - Matching any conditions
Uses OR logic. Row will be included or excluded if it matches one or more conditions.
Unlike the filters in a Query Action, you can only filter by columns in your result set.
Multiple Filter Actions in the Pipeline are connected by an implicit AND operator. With this, you can create a chain of AND-OR filter conditions.
If you need more help, check out our OR filter examples or our explanations on the different filter operators.
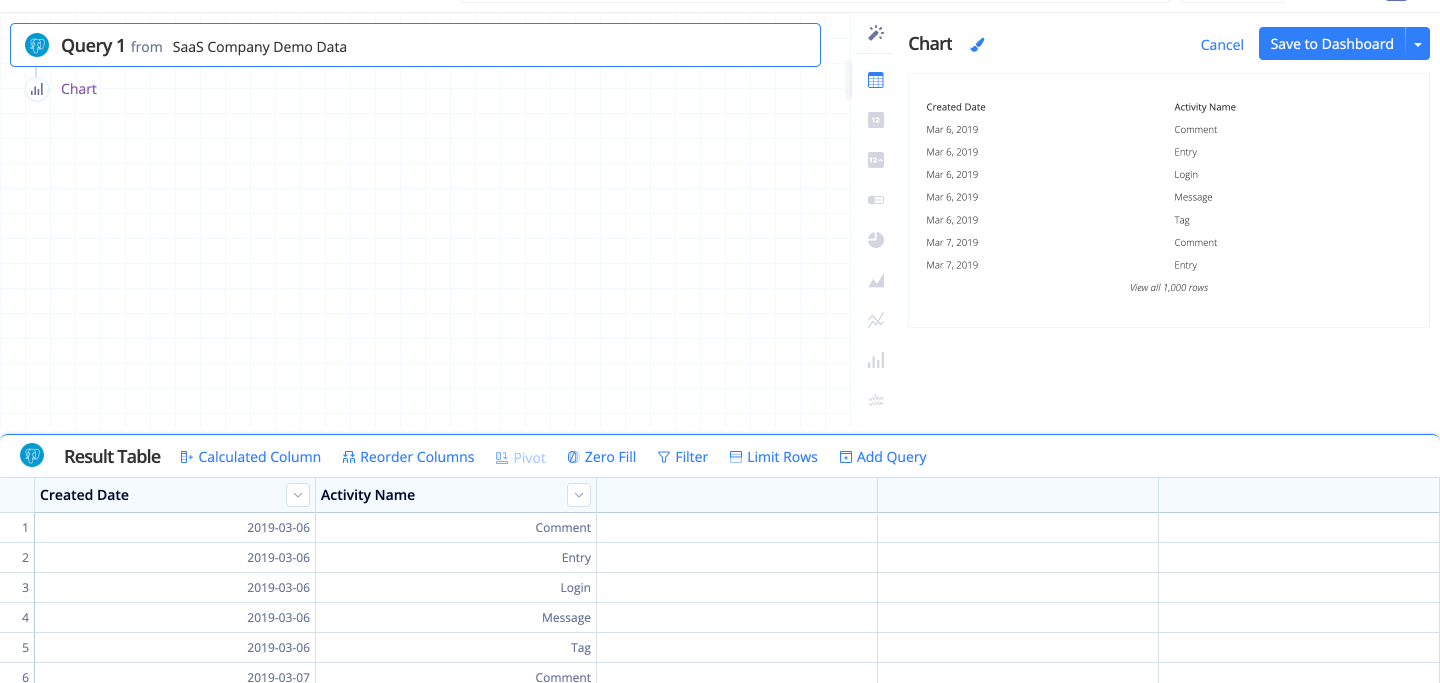
Regular expression matching
Any text column supports filtering by Java-style regular expressions in the Filter Action. Matching is case-sensitive and unicode-aware by default. For case-insensitive matching, add (?i) to the beginning of your regular expression.
For examples of ways to use the Filter Action in the Pipeline, check out our FAQ: Filter Action examples.
Formula Column
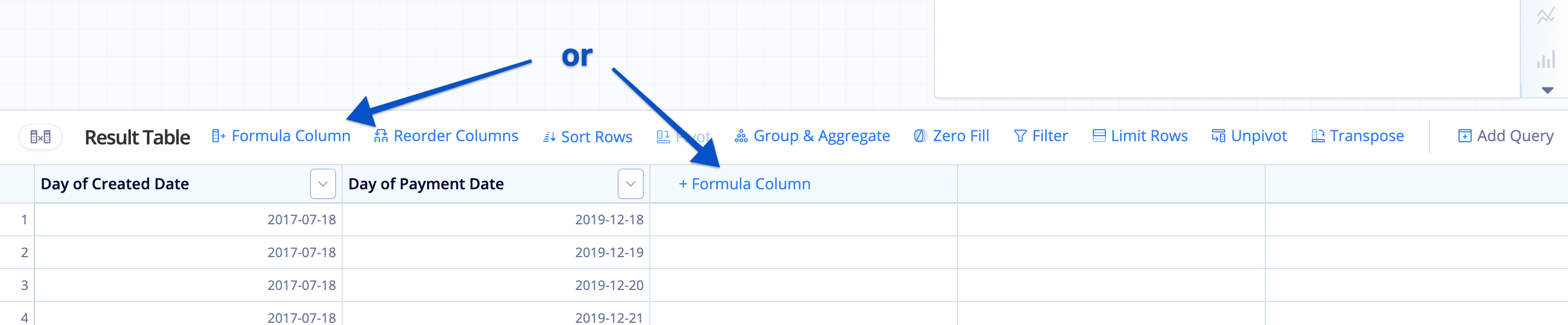
Add a Formula Column to your query results by either:
- clicking Formula Column above the Result Table
- or clicking the rightmost column labeled +Formula Column in the Result Table.
Use one of our Guided Formulas or a Custom Formula to manipulate or add data.
Group & Aggregate

Change the grouping or aggregation of columns. This is exactly like choosing to group or aggregate a column from its Aggregation menu in a Query Action, but now you can change the group or aggregation type anywhere in your Pipeline.
The aggregation types also include an extra option: Concatenate. This strings together grouped values into a comma-separated list.
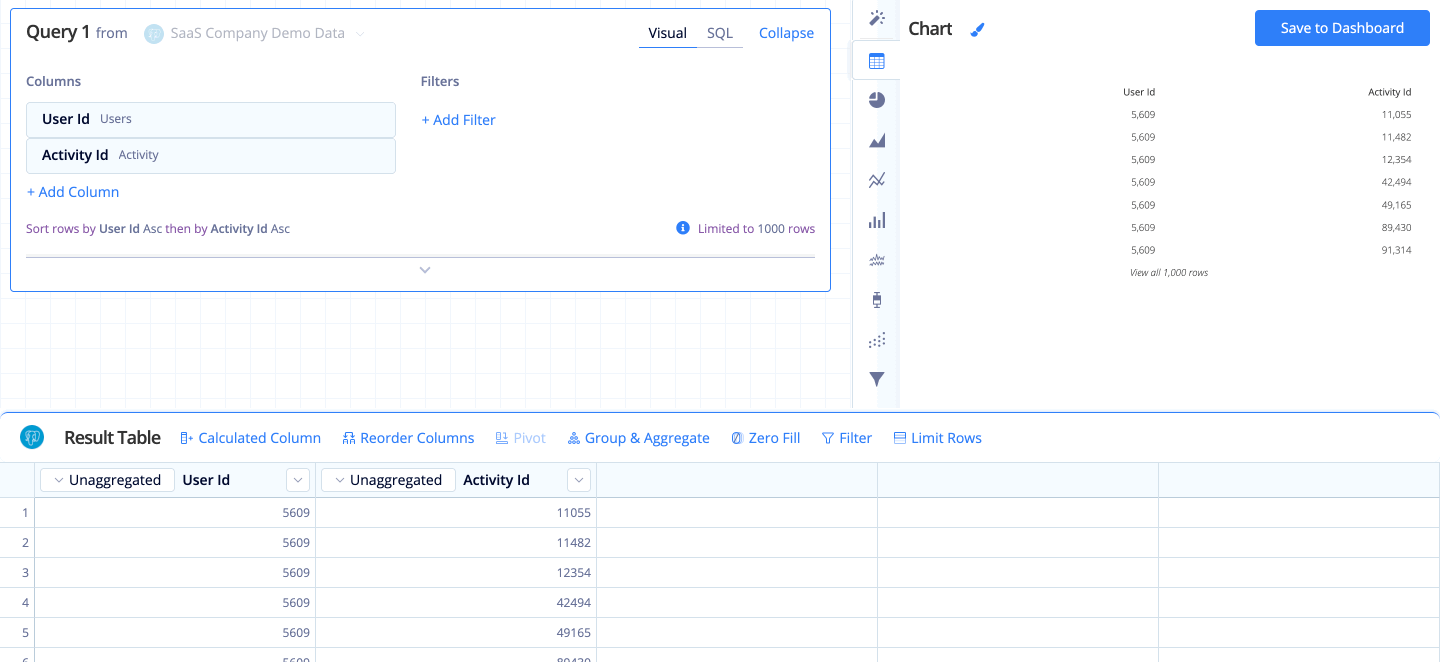
Hide Column
Hide a column in your result set by hovering over the column and clicking the Hide column icon. Once you hide a column, it won’t show in your Result Table. If you need to use hidden columns in a Formula, hide the columns as the last step. Columns must be present in the Result Table to use in other Actions, aggregations, or custom formulas.
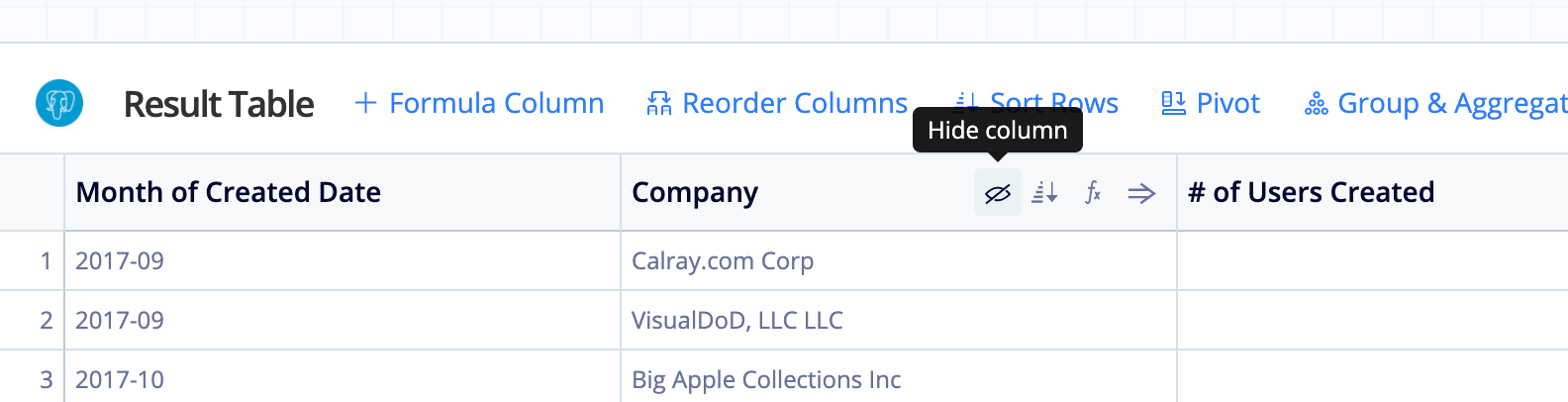
If…then
Add a column to your result set where the values depend on whether or not any of the specified conditional statements are met. Hover over the column whose values you’d like to evaluate and click the If…then icon.
Note: If you want to add multiple conditions for a particular case or reference multiple columns, you’ll need to use a Formula Column, select Custom as the formula type, then type your custom CASE statement.
Limit Rows
 Limit the number of rows included in your query results. This can be useful when applied after a sort. For example, sort sales in descending order and limit rows to 10 to show the top 10 sales. Offset allows you to select a specific range of rows. For example, to include only rows 10-30, set the limit to 20 and the offset to 10.
Limit the number of rows included in your query results. This can be useful when applied after a sort. For example, sort sales in descending order and limit rows to 10 to show the top 10 sales. Offset allows you to select a specific range of rows. For example, to include only rows 10-30, set the limit to 20 and the offset to 10.

If you’re trying to limit the rows of your initial Query, you could modify the row limits in the Query Action itself rather than adding a separate Limit Rows Action.
Pivot

If your chart has one numeric column grouped by two categorical columns, such as count of activity grouped by month and by activity type, you’ll want to pivot the data so you can use it in a chart.
Pivot tables require three columns. Your data is pivoted on the second column—i.e., the second column becomes the column headers.
- Click Pivot above the Result Table.
- Select Unsorted, Ascending, or Descending for the column sort direction to customize the column order in your pivot table.
- Choose the aggregation for duplicate group values; the available aggregations are Auto, Sum, Avg, Median, Min, Max, and Concatenate. Auto will choose either Sum or Concatenate, depending on the data type.
- Click Save to apply the pivot.
Pivot example
Before Pivot:
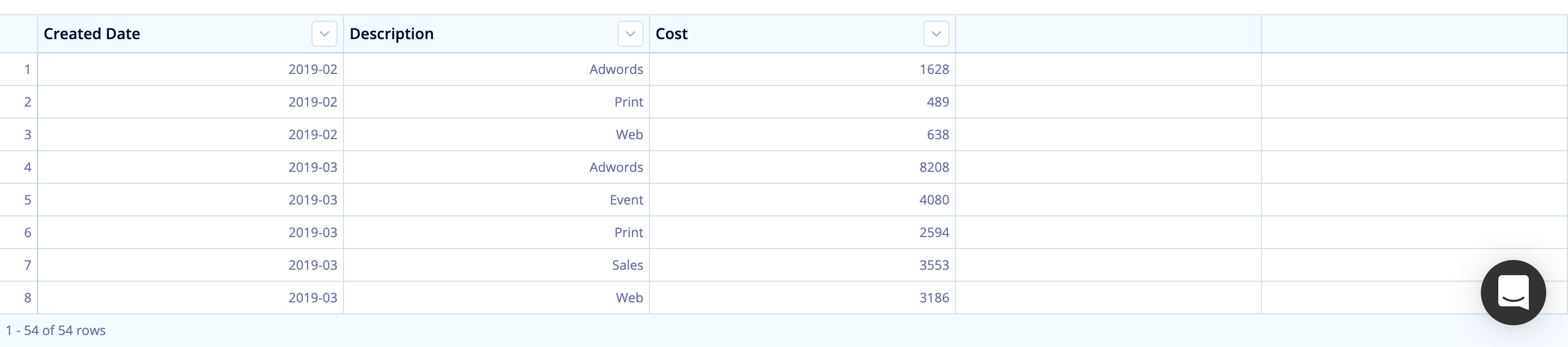
Pivot step:

After Pivot:
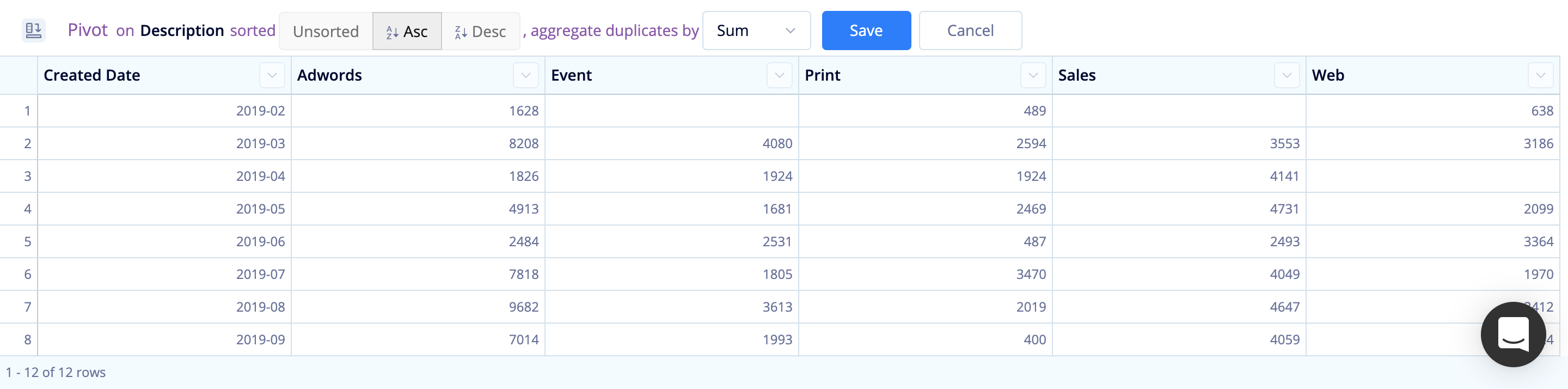
Rename Column
Rename a column by clicking its column name in the Result Table. Type in the new column name then press Enter or click outside of the text field to save it.
This is useful for display purposes or shortening column names for ease of use in formulas. Once you rename a column, you’ll use the new name in all future Actions.
Note: Renaming a column while editing a Query will update the column alias in the query itself, not add a Rename Action to the Pipeline.
Reorder Column
Quickly drag and drop columns in the Result Table to put them in the desired order.
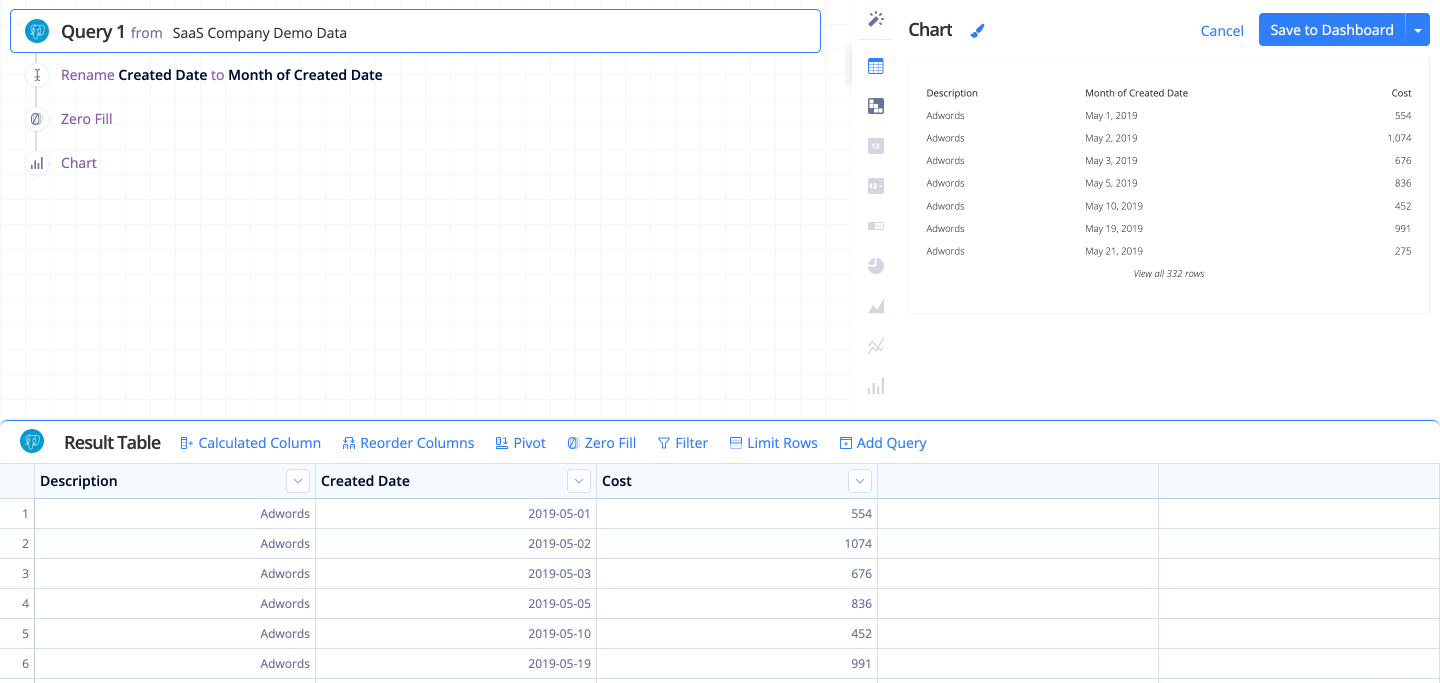
Sort Rows
-
Sort Rows (Table Action) allows you to sort multiple columns in a single step, just like how the Query sort works.
-
Sort Rows (Column Action) applies an ascending or descending sort to a single column’s results. Hover over the column and click the Sort Rows icon then select the sort direction. Keep in mind that sorting isn’t nested like it is in a Query. If you add multiple Sort Actions, the last one listed in the Pipeline takes precedence. All the other Sort Actions before it will basically be ignored.
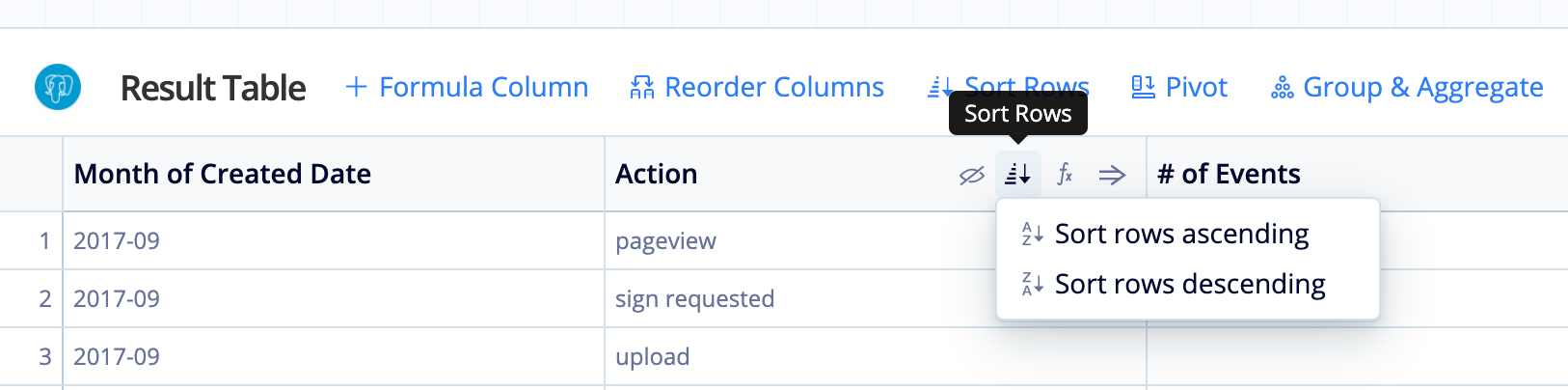
Transpose

Switch your rows and columns.
Note: There are no limits on the input table format, but the resulting table cannot contain more than 1000 columns.
Unpivot

Unpivots your table, turning your column headers into a single column—basically the opposite of what the Pivot Action does.
Select Three column result to ignore the first column and only unpivot the second to the last columns of your result set
Unpivoting your data is useful when you have multiple single-value columns that you want to use in a visualization, such as a Pie, Line, or Bar chart.
Unpivot example
Before Unpivot:

After Unpivot:
Example for three-column result:
Zero Fill
 Zero Fill fills in missing values in your data with zeros. It’s important when charting a time series with missing dates, or when performing calculations on columns that contain NULL values.
Zero Fill fills in missing values in your data with zeros. It’s important when charting a time series with missing dates, or when performing calculations on columns that contain NULL values.
Note: Zero Fill fills in all date and numeric columns in your query results.
Zero Fill example
Before Zero Fill:

After Zero Fill:
